This short tutorial will explain how to add, change, and remove hyperlinks and email links to any text in LibreOffice Writer.
When you are creating any document for any purpose, it is needed to insert hyperlinks to any web address Or add an email address for communication purposes to make a point about the content of the document. Adding hyperlinks and email links is very straightforward and easy to use in Writer. Here’s how you can do it.
Table of Contents
Steps To Add Hyperlinks In Writer
- Open the LibreOffice Writer document.
- Select the word or text where you want to make a hyperlink.
- Press Ctrl+K or from the Menu click Insert > Hyperlink.
- In the Hyperlink window, select Internet on the left side and enter the URL under Hyperlink Type > Web.
Press Ok.
- Now you can see your selected text is converted to a hyperlinked text.
- To test, you can hold down the CTRL key from the keyboard and click to follow the hyperlink.
Steps to Add Email Link
- Select the text where you want to place the email link.
- Open the hyperlink window by pressing CTRL+K as explained above.
- In the hyperlink window, on the left side select Mail.
- Enter the email address under Recipient by mentioning mail to URL as – (this is a sample email address – use your own below keeping ‘mailto:’ unchanged): mailto:john@dummymail.com
- Press Ok.
- Now your selected text will have an email to link and upon CTRL+clicking the default Email application would open for sending emails.
Modifying the Hyperlink
To change the hyperlink, you can select the text/right click on the text where you have added the hyperlink to open the context menu. In the context menu, you can find the Edit Hyperlink option which opens the same Hyperlink window. You can now modify and press ok.
Removing the Hyperlink
Also, you can right-click on the hyperlink to open the context menu where you can find options for changing or removing the hyperlinks (see fig above).
Summary
This is how you can create, modify and remove hyperlinks in LibreOffice Writer with simple steps.
If you have any questions drop a comment below.


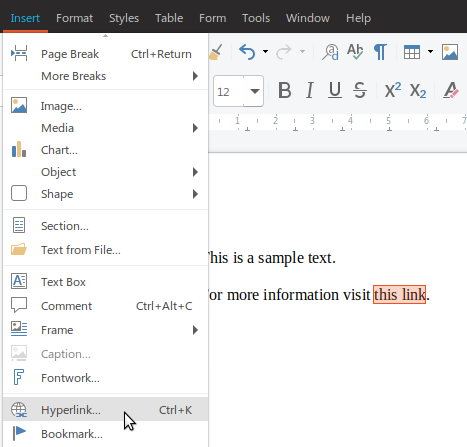

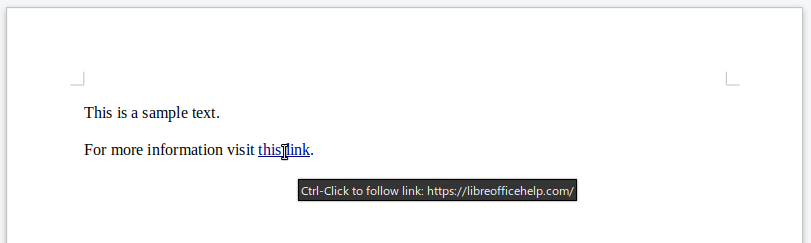




Dear,
I thank you for these explanations.
I will move my folder from a directory to another. Instead to be in /home/nous it will be in /home/me.
Is it possible to modify all the links (in writer) in one step ? If yes how ?
Thank you.
Jacques
Find and replace all hyperlinks in Writer or any LibreOffice module is not possible out-of-the-box. This feature was requested but not granted. It can only be done using Macro programming.
https://bugs.documentfoundation.org/show_bug.cgi?id=114470
Can a hyperlink be used on the same document to quickly jump down the pages(s) to a given spot?
It is covered here.
https://www.libreofficehelp.com/libreoffice-writer-link-section-bookmark/
I need to know how to create a hyperlink to a bookmark in the same document. I do not need external links of insert of an e-mail address, but tghe tutorial only covers those.
It is covered here:
https://www.libreofficehelp.com/libreoffice-writer-link-section-bookmark/
Is right clicking the only way to remove a hyperlink? Can a hyperlink be removed in Mac? Or does the universe consist only of right-clickers?
I have an existing document with hyperlinks (is was created in MS Word),
But I cannot modify the hyperlinks, the option does not appear in the right mouse click…
Which LibreOffice version you are using?