This advanced LibreOffice Writer tutorial explains how you can create professional looking custom heading styles.
The basic Writer styles are, well, very generic looking. For example, if you apply a Heading 1 Style for any paragraph labels, they looks pretty basic (see below).

However, LibreOffice Writer is powerful enough to customize any style and you can give your document a complete makeover. Let’s try to do it in a Heading 1 style. You can extend customization to any styles.
Steps to Create a Custom Heading Style
- Open an empty LibreOffice Writer document.
- Add some lines with a heading. You can also type “dt” and press F3 to generate some auto text.
- From the left side of the work space, click Settings icon and then Styles.

- Expand the Heading label, right click on Heading 1 and click New.

- In the new style window – Organizer Tab, give an unique name to your style. Choose next Style as the same new which you have given. Choose Inherit From= Heading 1 and Category=Custom Style.

- Now, you can add any customization you want for your style. For example, font, size, color, underline, blank line, shadow etc. All of these would be saved as the new style you are creating.
- For this tutorial, I have changed below items.
- Font Tab: Changed the font as Verdana, regular, 100% size. Added Font color and Shadow in Font Effects Tab
- Border Tab: Added User Defined Line at the bottom with a color.
- After you make all the changes, if you go back to the Organizer Tab, you can see the entire customization is mentioned.
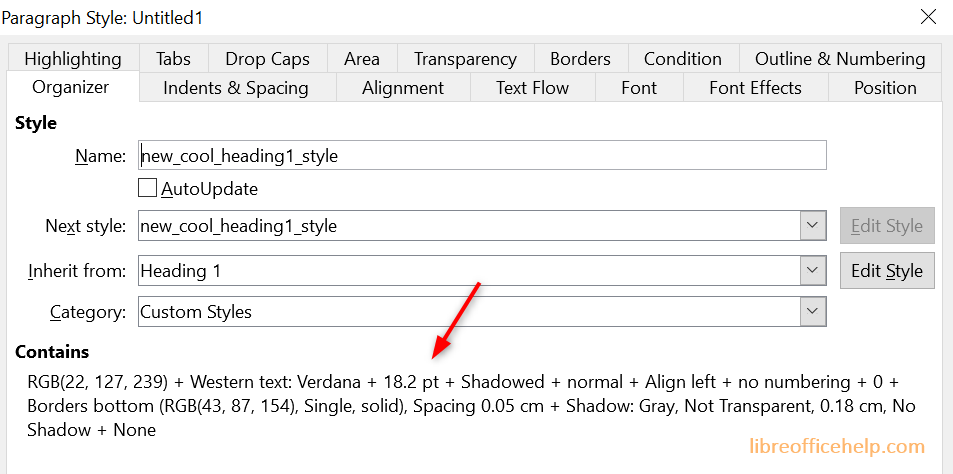
- Once done, you can click OK to close the style window. Now, at the right side, if you expand the Heading section, you can see your newly created style.

- Now you can select any heading and apply the new style and it would look professional. Here is how it would look like after applying newly created style in the example document.
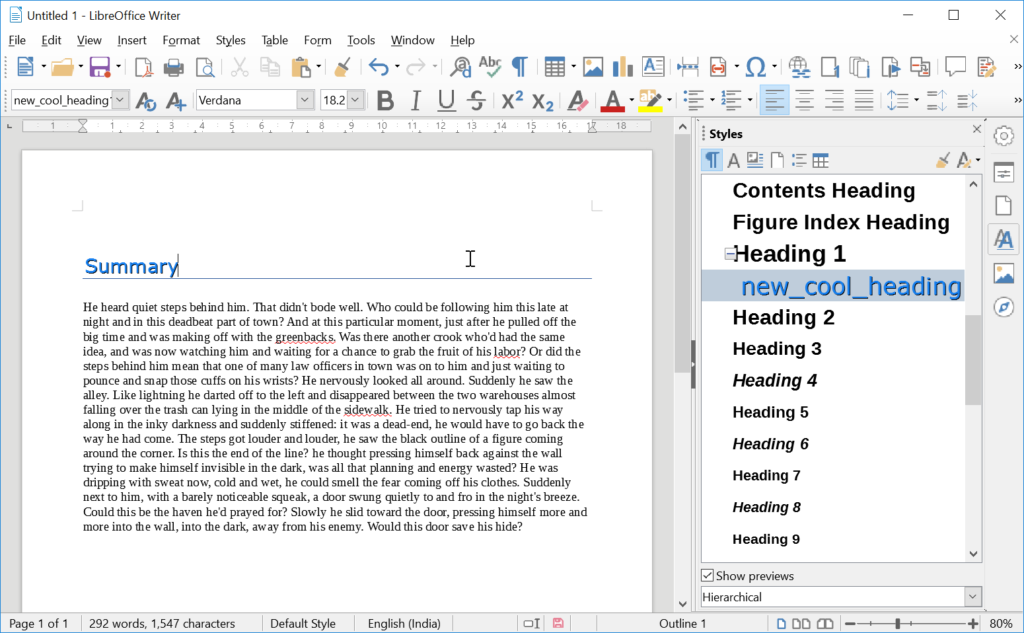
Note: The Style you create would be stored locally to the document itself. You can save the document as template and use it for different use.
Conclusion
This tutorial explains how you can create any type of style with any formatting and make your document look professional. LibreOffice Writer is very powerful document processor if you use it properly. And its free.
Drop a comment below if you have any questions.


[…] این مقاله یاد خواهید گرفت که چطور در واژهپرداز لیبرهآفیس […]