This tutorial will explain how to show fewer decimal places in a LibreOffice Calc Cell.
Show Few Decimal Places
Any decimal number that contains multiple digits after the point can be entered into a Cell. However, if the digits are huge, it is often wise to show only fewer digits for better visibility and understanding. For example, say a decimal number 4.175 is written in cell A1.
Now, click on the “Delete Decimal Place” button from the toolbar.
Each time you click the button, Calc reduces one decimal place and shows a round-off view of the number.
Remember that it is just the representation of the number that is changed, not the number itself. The internal number remains 4.175, but the representation is changed to 4.2.
If you want to perform any calculation on the decimal number while the decimal view is reduced, Calc would consider the internal/actual decimal number with all decimal places, i.e. 4.175 only.
Click on “Add Decimal Place” from the toolbar to get back to the original number.
Wrapping up
That’s a simple way to reduce or increase decimal places of a number in a LibreOffice Calc sheet. Do let me know in the comment box if it helps.



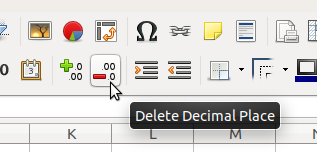







If you want to perform any calculation on the decimal number while decimal view is reduced…
That is why I am looking for a way to remove the decimals. So they aren’t part of the calculation I want to perform.